Tutorial Penggunaan Mikrotik
Mikrotik adalah sebuah sistem operasi termasuk di dalamnya perangkat lunak yang dipasang pada suatu komputer sehingga komputer tersebut dapat berperan sebagai jantung network, pengendali atau pengatur lalu-lintas data antar jaringan, komputer jenis ini dikenal dengan nama router. Jadi intinya mikrotik adalah salah satu sistem operasi khusus untuk router. Mikrotik dikenal sebagai salah satu Router OS yang handal dan memiliki banyak sekali fitur untuk mendukung kelancaran network.
Router Mikrotik bisa digunakan pada jaringan komputer berskala kecil atau besar, hal ini tentunya disesuaikan pada resource daripada komputer itu sendiri. Jika mikrotik digunakan untuk mengatur network kecil maka penggunaan perangkat komputernya bisa yang biasa-biasa saja, namun jika yang ditanganinya adalah jaringan berskala besar seperti kelas ISP maka penggunaan perangkat komputernya pun harus yang benar-benar handal yang memiliki spesifikasi tinggi.
Berikut akan disajikan tutorial penggunaan Mikrotik
1. Memulai Komunikasi dengan Perangkat Mikrotik
a. Hubungkan terminal Anda dengan port ethernet 2 pada perangkat MikroTik menggunakan kabel UTP.
b. Buat jalur koneksi Telnet pada alamat 192.168.88.1.
c. Masukkan username “admin” pada Login dan biarkan Password kosong. Tekan Enter.
2. Personalisa Perangkat Mikrotik
Sebelum mengubah pengaturan pada perangkat MikroTik, ada baiknya mengetahui terlebih dahulu pengaturan bawaan perangkat. Beberapa pengaturan tersebut adalah sebagai berikut.
• Hostname = MikroTik
• Username = admin
• Password = (blank)
• Time = 00:00:00 (GMT +00:00)
• Date = Jan/01/1970
• Antarmuka ether1 memiliki pengaturan DHCP Client sehingga belum memiliki alamat IP.
• Antarmuka ether2 bernama ether2-master.
• Terdapat pengaturan bridge connection bernama bridge1 dengan DHCP Server pada 192.168.88.0/24 dan gateway 192.168.88.1
• Antarmuka ether3, ether4 diatur sebagai slave dari ether2-master, sementara ether2-master merupakan slave dari bridge1.
• Alokasi IP dari ether2-master, ether3, ether4, wlan1 diatur oleh bridge1 sehingga perangkat lain yang terhubung pada antarmuka tersebut akan berada pada satu jaringan yang sama.
• Antarmuka wlan1 aktif dengan pengaturan mode AP Bridge, SSID “MikroTik-(6 karakter terakhir dari MAC Address wlan1)“, tanpa proteksi.
Untuk melihat pengaturan bawaan secara menyeluruh, gunakan perintah berikut.
Berikut langkah untuk personalisasi perangkat MikroTik.
1. Ganti Hostname sesuai kebutuhan Anda.
Setelah selesai, cobalah Login lagi dengan username dan password yang telah dibuat sebelumnya. Untuk mengamankan perangkat MikroTik, ada baiknya untuk menonaktifkan user admin. Berikut perintah untuk menonaktifkan user admin.
3. Pengatur Antarmuka Perangkat Mikrotik
Pada pengaturan bawaan, tertera bahwa terdapat pengaturan bridge yang membuat antarmuka tidak bebas. Hal ini membuat tiap antarmuka terkunci pada pengaturan bridge. Untuk memisahkan semua antarmuka sehingga mampu memiliki pengaturan tersendiri, maka pengaturan bridge perlu dinonaktifkan. Berikut teknik menonaktifkan pengaturan bridge secara aman.
Berikut langkah untuk pengatur antarmuka perangkat MikroTik.
1. Ganti nama “ether2-master” menjadi “ether2”.
2. Atur tiap antarmuka agar keluar dari mode slave.
3. Buat alamat statis pada antarmuka berikut.
a. Antarmuka ether2 (192.168.2.1/24).
b. Antarmuka ether3 (192.168.3.1/24).
c. Antarmuka ether4 (192.168.4.1/24).
d. Antarmuka wlan1 (192.168.5.1/24).
4. Tutup terminal dengan perintah quit.
5. Ubah koneksi kabel dari port ether2 ke port ether3.
3. Buat alamat statis pada antarmuka berikut.
a. Antarmuka ether2 (192.168.2.1/24).
b. Antarmuka ether3 (192.168.3.1/24).
c. Antarmuka ether4 (192.168.4.1/24).
d. Antarmuka wlan1 (192.168.5.1/24).
5. Ubah koneksi kabel dari port ether2 ke port ether3.
6. Berikan alamat IP statis pada terminal Anda dengan network 192.168.3.0/24.
8. Login dengan username dan password Anda.
9. Nonaktifkan pengaturan bridge.
4. Pengaturan DHCP Server pada Antarmuka Perangkat Mikrotik
Untuk memudahkan pengaturan DHCP Server, perangkat MikroTik telah dilengkapi dengan script untuk mengatur DHCP Server. Script tersebut dapat diakses melalui perintah berikut.
• Antarmuka ether2.
• Antarmuka ether4.
• Antarmuka wlan1.
5. Pengaturan Access Point pada Perangkat Mikrotik
Pada pengaturan bawaan, antarmuka nirkabel telah diatur sedemikian rupa sehingga Access Point dapat berjalan. Oleh karena itu, yang perlu dilakukan dalam mengatur Access Point hanya mengubah sebagian parameter dari pengaturan bawaan. Berikut langkah dalam mengatur Access Point pada perangkat MikroTik dari pengaturan bawaan.
1. Tambahkan profil keamanan baru.
2. Ubah pengaturan antarmuka nirkabel sebagai berikut. Ubah SSID seunik mungkin agar tidak terjadi tabrakan/kebingungan.
3. Coba hubungkan perangkat nirkabel pada jaringan yang telah Anda ubah. Pada contoh ini, hubungkan perangkat nirkabel pada “My Sample AP” dengan key “9gagcute” (semua tanpa tanda petik).
6. Pengaturan Koneksi Internet menggunakan NAT dan Masquerade
Perangkat MikroTik memiliki fitur dalam mengalihkan (translasi) paket dari satu network ke network lainnya. Fitur ini dinamakan Network Address Translation (NAT). Agar dapat terhubung ke internet, alamat IP lokal harus terlebih dahulu dialihkan ke IP publik (/32) dengan menggunakan NAT. Karena IP publik yang diberikan dapat berubah/berbeda tiap pengaturan, maka diperlukan mekanisme untuk mengatur pengalihan pada NAT secara otomatis yang disebut Masquerade.
Pada pengaturan bawaan, pengaturan Masquerade telah diatur pada antarmuka ether1 sehingga perangkat MikroTik dapat langsung terhubung pada internet. Pengaturan yang dilakukan pada antarmuka ether1 adalah sebagai berikut.
1. Atur agar antarmuka ether1 secara otomatis menerima IP dari ISP melalui DHCP Client.
7. Pembatasan Akses menggunakan Web Proxy
Dalam manajemen jaringan, ada kalanya akses jaringan harus dibatasi karena alasan tertentu. Berikut akan dijelaskan penggunaan Web Proxy untuk membatasi akses pada alamat www.youtube.com.
1. Aktifkan fitur Web Proxy.
2. Atur port yang akan digunakan sebagai proxy.
8. Pengaturan QOS
Kualitas jaringan merupakan hal penting yang harus diatur oleh pemilik jaringan. Salah satu cara yang digunakan ialah dengan memanfaatkan Quality Of Service (QOS) atau dikenal dengan istilah Bandwidth Management. MikroTik RouterOS menyediakan fasilitas bandwidth management melalui fitur Queue.
Berikut contoh untuk memberikan batas bandwidth pada antarmuka wlan1 dengan batas maksimum unggah sebesar 128kbps dan batas maksimum unduh sebesar 256kbps.
9. Pengaturan Hotspot
Pada prinsipnya, hotspot merupakan mekanisme untuk memberikan akses untuk client terhadap beberapa sumber daya dalam jaringan (client harus registrasi terlebih dahulu untuk menggunakan layanan). Hotspot sendiri merupakan gabungan dari beberapa layanan seperti DHCP server, firewall NAT, firewall filter, proxy, dan sebagainya. Contoh dari penggunaan Hotspot ialah Hotspot wifi.id.
Berikut pengaturan hotspot sederhana dengan menggunakan pengaturan dari antarmuka wlan14.
Setelah selesai, hubungkan perangkat nirkabel pada access point yang telah diatur sebelumnya pada antarmuka wlan1. Saat muncul laman login, masukkan detail login berikut.
Untuk menambah user, gunakan perintah berikut.





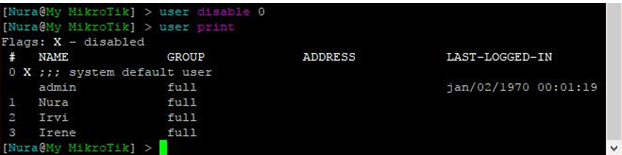





















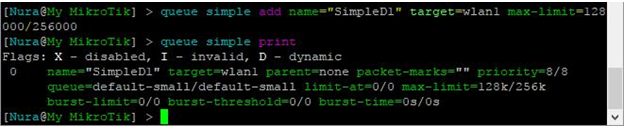



Komentar
Posting Komentar